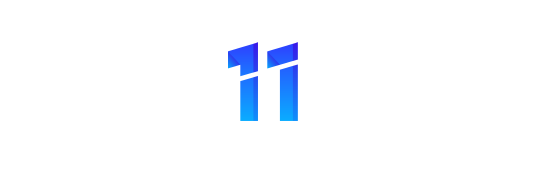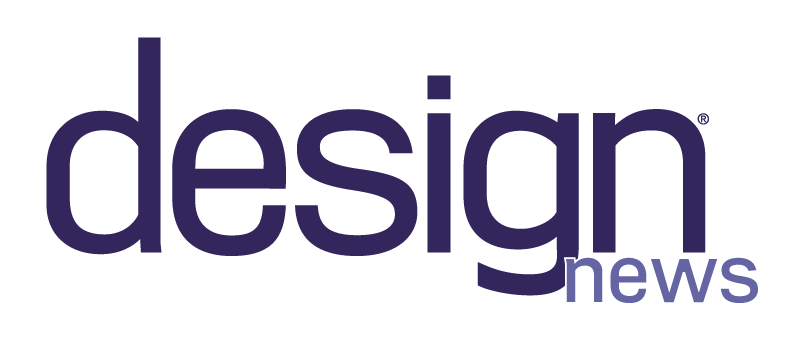Moduł do projektowania elementów konstrukcji blachowych w Autodesk Inventor jest przeznaczony do projektowania metalowych obudów urządzeń, jak również rozmaitych elementów konstrukcyjnych z blach, takich jak: wsporniki, okucia, osłony itp. Choć zasadnicza idea i przeznaczenie modułu w Inventorze 2008 nie uległy zmianie, to na pewno zwiększył się komfort pracy i poprawiła przyjazność jego narzędzi.
Interfejs i obsługa
Inżynierowie Autodesk poświęcili wiele uwagi modułowi do rozwinięć blachowych dla nowej wersji programu. Zmiany obejmują pełny zakres funkcjonalności – od modelowania po dokumentację, ze szczególnym uwzględnieniem interfejsu obsługi oraz procesu projektowego.
Wielu projektantów, używających modułu, to użytkownicy okazjonalni, którzy nie mają czasu ani potrzeby stać się ekspertami w tym zakresie, dlatego ujednolicono wygląd okienek dialogowych i zwiększono klarowność zawartych w nich funkcji poprzez dodanie pomocnych ilustracji do opcji w oknach. Dzięki przyciskowi Zastosuj można dokonywać zmian be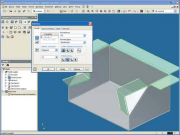 z opuszczania okien dialogowych, a udoskonalony podgląd zmian na modelu pozwala uniknąć stosowania metody prób i błędów. Efekt potencjalnej zmiany po prostu widać na projektowanym elemencie.
z opuszczania okien dialogowych, a udoskonalony podgląd zmian na modelu pozwala uniknąć stosowania metody prób i błędów. Efekt potencjalnej zmiany po prostu widać na projektowanym elemencie.
EFEKTY zmian w przeprojektowanym oknie dialogowym Kołnierz są przewidywalne i bezpośrednio widoczne na ekranie
Osobne okienko rozwinięcia blachy z poprzednich wersji programu zostało zintegrowane z głównym obszarem roboczym i aktywacja rozwinięcia następuje poprzez kliknięcie w przeglądarce. Ta pozornie nieduża zmiana ma poważny wpływ na sposób pracy i stwarza nowe możliwości edycyjne. Obecnie użytkownik pracujący z modułem rozwinięć blachowych może przełączać się między dwoma trybami, zagiętym oraz rozwiniętym, i to w dowolnym momencie. Oba tryby oferują edycję modelu blachy, w obu kolejne operacje edycyjne są dostępne w postaci historii w przeglądarce i oba mają swoje panele z narzędziami. W dalszej części artykułu powiem nieco więcej o specyfice nowego trybu rozwinięcia.
Istotną zmianą poprawiającą przejrzystość przeglądarki jest automatyczne grupowanie powiązanych z sobą operacji kształtujących we wspólne pozycje. Przykładowo, dodanie kołnierza spowoduje pojawienie się w przeglądarce pozycji Kołnierz wraz z podrzędną pozycją Gięcie oraz ewentualnie Narożnik, jeśli dla polecenia Kołnierz wybrano więcej krawędzi jednocześnie.
Kołnierze
Zarówno narzędzie Kołnierz, jaki i Kołnierz z profilu zostały przeprojektowane tak, aby zredukować ilość kroków niezbędnych do uzyskania zamierzonego efektu. W poprzedniej wersji dla narzędzia kołnierz można było wybrać tylko jedną krawędź. Teraz wybór może dotyczyć dowolnych krawędzi modelu, wybranych ręcznie w sposób podobny, jak to się odbywa dla narzędzia Zaokrąglenie bądź można wybrać powierzchnię, dla której program odnajdzie obrys i doda kołnierze dla wszystkich krawędzi. Jeśli wybór dotyczy więcej niż jednej krawędzi, w zakładce Narożnik użytkownik może określić parametry dla tworzonych narożników – np. połączenie sąsiednich kołnierzy w zadanej odległości i rodzaj podcięcia narożników. Działanie narzędzia nie jest teraz uzależnione od tego, czy wybrana jest krawędź wewnętrzna czy zewnętrzna. Odpowiednie ikony i listy rozwijalne pozwalają ustalić wysokość i kierunek utworzenia kołnierza, kąt i położenie gięcia, a wygodny, dynamiczny podgląd gwarantuje, że parametry zostały dobrane prawidłowo. Po rozszerzeniu okienka w opcjach zaawansowanych użytkownicy znajdą narzędzia pomocne w ustaleniu szerokości kołnierza. Poza podstawową opcją użycia długości wskazanej krawędzi są warianty, takie jak: podanie wartości dla szerokości kołnierza (z wyśrodkowaniem lub odsunięciem od jednego z końców), podanie odsunięcia z obu końców oraz wskazanie dowolnych punktów poprzez Od/Do.
Funkcja Kołnierz z profilu także została poszerzona o wybór powierzchni. I w tym przypadku niezwykle wygodne jest ustalenie warunków połączenia w narożnikach od razu podczas tworzenia wszystkich kołnierzy.
Wycięcie na zagięciu blachy
Narzędzie wycięcia już w poprzedniej wersji pozwalało na „zawinięcie” szkicu na kołnierzach. Teraz funkcjonalność ta została rozszerzona o możliwość określenia głębokości wycięcia mniejszej niż grubość blachy.
Połączenie narożnika
W poprzednich wersjach programu odstęp między kołnierzami dla wszystkich opcji okna dialogowego Połączenie narożnika był mierzony od końca jednego arkusza kołnierza do powierzchni drugiego, co sprawdzało się dla kołnierzy giętych pod kątem 90°, natomiast przy innych kątach prowadziło do nieoczekiwanych rezultatów. Nowa opcja Odstęp symetryczny jest idealnym rozwiązaniem dla takich właśnie przypadków. Dla określenia podcięcia w miejscu zetknięcia się trzech krawędzi gięcia można wybrać jedną z czterech możliwości: Brak zastąpienia, Przecięcie, Pełne zaokrąglenie oraz Zaokrąglenie promieniem.
Przebicia
Inventor 2008 przynosi rozszerzenie funkcji otworów przebijanych, które mogą być tworzone w postaci rodzin podobnych wzorów o różnych, parametrycznie sterowanych wymiarach. W oknie dialogowym tworzenia iFeature pojawił się przełącznik dla przebić, udostępniający odpowiednie opcje, jak: określenie ID przebicia, wskazanie szkicu zastępczego i określenie grubości przebicia, najczęściej wprowadzanego w postaci wzoru matematycznego, zawierającego parametr Thickness (grubość blachy określona w pliku części blachowej). Narzędzie iFeature sprawdza przy tym, czy jest określony środek przebicia, niezbędny dla utworzenia plików DXF do produkcji. Wygenerowane pliki .ide definiujące otwory przebijane można otworzyć i zmodyfikować, np. poprzez dodanie kolejnych typoszeregów przebić, odpowiednio indeksowanych indywidualnymi numerami ID.
Edycja modelu rozwinięcia blachy
Wspomniałam wcześniej, iż rozwinięcie blachy to niejako nowy tryb pracy z modułem. Po wejściu w tryb pojawia się panel z narzędziami edycji modelu płaskiego, między innymi: Wyciągnięcie, Obrót, Otwór, Fazowanie, Zaokrąglenie, ale i również Otwór przebijany. Należy jednak wiedzieć, iż wprawdzie wszelkie zmiany wprowadzane dla modelu zagiętego są automatycznie wprowadzane w rozwinięciu, to zmiany w trybie rozwiniętym nie zostaną odzwierciedlone w modelu zagiętym i użytkownik jest o tym informowany odpowiednim ostrzeżeniem. Zmiany będą widoczne tylko w rozwinięciu oraz w rysunku dokumentacji płaskiej, zawierającym rozwinięcie blachy, zatem narzędzia modelowania należy rozumieć tylko jako narzędzia służące do kosmetycznego „czyszczenia” rozwinięcia, wprowadzania niedużych zmian albo do wprowadzania zmian bardzo trudnych do uzyskania w modelu zagiętym. Dobrym przykładem dla zastosowania takiej edycji byłyby własne wzory podcięć narożników użytkownika, które mogą zostać „wybite” na modelu rozwiniętym po zakończeniu modelowania całej blachy, a przed eksportem na obrabiarkę CNC. Co ważne, dla obu równolegle tworzonych modeli 3D program podaje w oknie iProperties odpowiednie dla danego trybu bieżące parametry środka ciężkości, masę i objętość, które mogą się różnić w przypadku wprowadzenia zmian na modelu rozwinięcia. Inną funkcjonalnością, która pojawiła się wraz z trybem rozwinięcia, jest okno edycji definicji wzoru płaskiego, pozwalające na określenie początku i orientacji układu współrzędnych blachy, a także na wybór reprezentacji otworów przebijanych (szkic 2D, model, tylko znacznik środka, szkic 2D znacznik środka). Ustawienia te są potrzebne w kolejnych etapach procesu produkcyjnego.
Eksport
Ponieważ elementy blachowe są najczęściej produkowane przez urządzenia CNC, dla których należy przygotować odpowiedni plik wejściowy, w programie wprowadzono możliwość szerokiego dostosowywania ustawień eksportu wzoru rozwinięcia. Okno dialogowe eksportu wywołujemy z menu kontekstowego w przeglądarce dla rozwiniętego modelu blachy.
Mamy w okienku możliwość wyboru wersji zarówno dla pliku DXF, jak i DWG (2007, 2004, 2000/LT 2000 dla DWG i DXF, R12/LT dodatkowo dla DXF).
Podczas eksportu można używać zewnętrznych plików adaptacyjnych w formacie XML, w celu wykonania dodatkowych operacji poprocesowych na pliku wyjściowym. Zakładka Warstwa pozwala usunąć niepotrzebną informację poprzez wyłączenie wybranych warstw oraz zmienić nazwy warstw, w celu dopasowania do standardów. Zakładka Geometria pozwala na sterowanie sposobem aproksymacji splajnów, na scalanie obrysów wewnętrznych i zewnętrznych w polilinie oraz przedefiniowanie punktu bazowego geometrii tak, by całość została przeniesiona w obszar dodatnich współrzędnych układu XY. Opcje eksportu można zapisać w postaci gotowych konfiguracji w celu ponownego użycia w przyszłości bądź do wykorzystania przez zewnętrzne aplikacje.
Tabele gięcia i otworów przebijanych
Wprowadzenie ustawień dla trybu rozwinięcia, takich jak orientacja lub odwrócenie blachy jest honorowane podczas umieszczania widoku bazowego rozwinięcia w dokumentacji. Jeśli w trakcie tej operacji zaznaczymy nową opcję Przywróć środek otworu przebijanego, w widoku zostaną automatycznie wyświetlone punkty środkowe przebić.
Wśród narzędzi opisowych znajdziemy nowe narzędzie opisu krawędzi gięcia, pozwalające opisywać poszczególne krawędzie z osobna pojedynczymi kliknięciami bądź w jednym kroku poprzez wybranie całego widoku, tak jak dla opisów otworów. Efektem działania będą opisy krawędzi, podające kierunek gięcia (góra / dół), kąt oraz promień. Alternatywnie użytkownik może wprowadzić automatycznie wygenerowaną tabelę gięcia, która spowoduje umieszczenie na krawędziach gięcia jedynie numerów gięć, a cały rozszerzony opis będzie dostępny w tabeli gięcia. Także otwory przebijane można szybko opisać w tabeli, zawierającej informację o: kierunku przebijania, kącie, ID przebicia oraz głębokości, pobranej z modelu. Poszczególne otwory przebijane są traktowane jako całościowe definicje przebić, nawet jeśli na jedno przebicie składa się grupa otworów. Są zatem oznaczane inaczej, niż narzędziem opisywania otworów.
Wygląd opisów jest sterowany poprzez style obiektów, można też zmieniać opisy podobnie jak dla tekstów opisowych.
PM MSD Anna Nowak
Man and Machine Software
Autor: TEKST I RYSUNKI: ANNA NOWAK