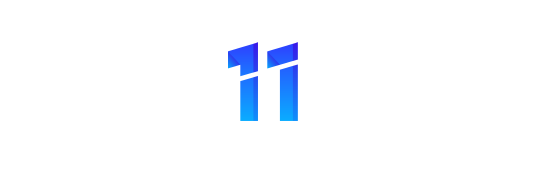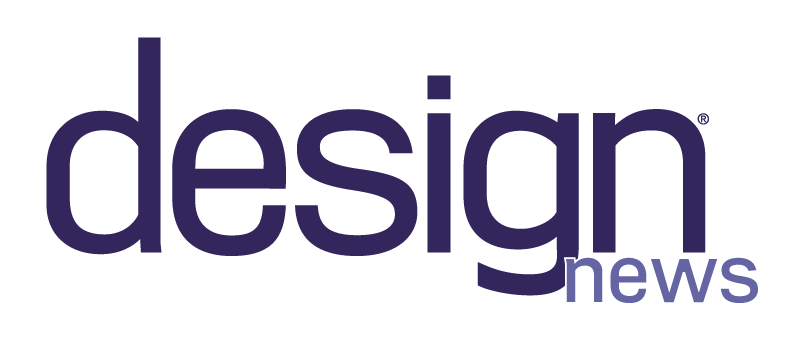W poprzednim artykule zajmowaliśmy się pojęciem cyfrowego prototypowania w kontekście projektowania części w Autodesk Inventor 2008. Równie ważne jest przeprowadzanie rozmaitych testów i analiz dla zespołów elementów ? stanowiących fragment lub całość projektu
Im więcej obliczeń i testów wykonamy na wirtualnym 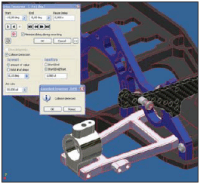 prototypie, tym większe są szanse, że prototyp rzeczywisty spełni oczekiwania i nie dojdzie do kosztownych opóźnień w założonym cyklu projektowo- -produkcyjnym.
prototypie, tym większe są szanse, że prototyp rzeczywisty spełni oczekiwania i nie dojdzie do kosztownych opóźnień w założonym cyklu projektowo- -produkcyjnym.
RYS. 1 Włączenie opcji wykrywania kolizji podczas napędzania wiązań ułatwia znalezienie dokładnego położenia, w którym elementy wchodzą w kolizję
Projektowanie funkcjonalne
Na szybkość tworzenia prototypu i szybkość wprowadzania do niego zmian w Autodesk Inventor coraz większy wpływ mają narzędzia, zgrupowane pod nazwą Design Accelerator.
Wprawdzie nie zamierzam ich bliżej opisywać, chociażby dlatego że była o nich mowa w artykule w kwietniowym Design News, ale wspominam dlatego, iż rozwój kreatorów DA to niezwykle ważny nurt rozwoju samego programu i jeden ze składników pojęcia projektowanie funkcjonalne, z którym coraz częściej będziemy mieć do czynienia w kontekście nowych wersji Autodesk Inventor.
Projektowanie funkcjonalne oznacza takie podejście do projektowania typowych układów mechanicznych, w którym inżynier skupia się na funkcjonalności, jaką chce uzyskać, a nie na podstawowym modelowaniu części składowych. Projektant zadaje parametry wejściowe układu w kontekście całego projektu, przeprowadza obliczenia układu (wałka, przekładni, połączenia śrubowego itp.) i po sprawdzeniu wyniku obliczeń zatwierdza w odpowiednim kreatorze wygenerowanie składników układu.
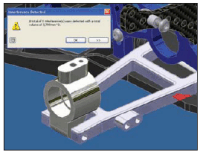 Wydaje się, iż w przyszłych wersjach powinniśmy mieć do czynienia z dynamicznym rozwojem tego sposobu myślenia o projektowaniu mechanicznym.
Wydaje się, iż w przyszłych wersjach powinniśmy mieć do czynienia z dynamicznym rozwojem tego sposobu myślenia o projektowaniu mechanicznym.
RYS. 2 Wykrywanie kolizji mierzy objętość nałożenia się na siebie dwóch zestawów elementów wskazanych do pomiaru
Sprawdzanie kolizji w zespole
Wiemy, że w każdym złożeniu możemy tworzyć wiązania i dzięki nim wprawiać wirtualne urządzenie w ruch. Wprawdzie już samo obejrzenie pracującego modelu pozwoli wykryć błędy większego kalibru, to jednak przy dużym zagęszczeniu elementów nie jesteśmy w stanie wykryć, czy przypadkowo poszczególne elementy nie kolidują z sobą podczas pracy, tym bardziej że kolizja może dotyczyć maleńkiego obszaru komponentów. W takich przypadkach pomocne jest włączenie opcji wykrywanie kolizji w okienku dialogowym napędzania wiązania. Animacja zatrzyma się w pozycji, w której dochodzi do kontaktu między składnikami złożenia. Kiedy już wiemy, że dochodzi do kolizji, możemy zmierzyć jej zakres. Służy do tego narzędzie analiza kolizji z menu narzędzi. Ustawiamy zespół w przybliżonym położeniu, w którym następuje maksymalne nałożenie się elementów i wskazujemy oba zestawy części do pomiaru. Część wspólna zostaje zaznaczona na czerwono i jednocześnie otrzymujemy komunikat o jej objętości.
Dynamiczna symulacja złożeń
Moduł do dynamicznej symulacji to pod względem merytorycznym istota cyfrowego prototypowania. Celem wszelkich badań, jakie można przeprowadzić w tym module, jest właśnie sprawdzenie modelu wirtualnego prototypu w rozmaitych aspektach, dlatego poświęcę mu dziś szczególną uwagę.
Dynamiczna symulacja zasadniczo jest przydatna dla zespołów, w których występuje ruch i/lub są poddane działaniu innych układów ruchomych. Odtworzenie ruchu w tym module nie jest celem samym w sobie, przecież ruch możemy uzyskać w środowisku złożenia. Tu celem jest obliczenie sił i momentów w poszczególnych połączeniach, przyspieszeń, pozycji, jakie układ przyjmie pod wpływem określonych sił itp.

RYS. 3 Ręczne tworzenie połączeń w dynamicznej symulacji ? konieczne jest zsynchronizowanie ukladów XYZ wskazanych elementów
Środowisko dynamicznej symulacji rządzi się nieco innymi prawami niż środowisko złożeń. Nie stosujemy wiązań, tylko połączenia, ponadto domyślnie każdy komponent (ciało sztywne) domyślnie ma zablokowane wszystkie stopnie swobody, niezależnie od wiązań zdefiniowanych w zespole ? dopiero użytkownik definiując połączenia między obiektami odblokowuje ich możliwości przesunięcia bądź obrotu w wybranych kierunkach. W AIP11 istniały dwa sposoby tworzenia połączeń: ręcznie (wybór rodzaju połączenia i wybór obiektów) bądź poprzez konwersję wiązań złożenia (wskazanie dwóch obiektów i wybranie tych wiązań, które mają zostać zamienione w połączenie).
Obie metody wymagały dużego doświadczenia w pracy z modułem, stąd osoby, które chciały skorzystać z modułu okazjonalnie, odczuwały często frustrację i były zdezorientowane przy próbach użycia jego narzędzi. Największy kłopot sprawiało: dobieranie odpowiednich połączeń, ustawienie u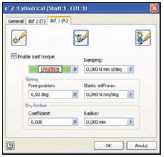 kładów współrzędnych komponentów połączenia oraz usuwanie nadmiarowych stopni swobody (jako wynik wielokrotnego odblokowania tego samego stopnia swobody, czyli niewłaściwego typu połączenia).
kładów współrzędnych komponentów połączenia oraz usuwanie nadmiarowych stopni swobody (jako wynik wielokrotnego odblokowania tego samego stopnia swobody, czyli niewłaściwego typu połączenia).
RYS. 4 Właściwości obrotowego stopnia swobody ? definicja siły w połączeniu
AIP 2008 przynosi tu ogromną zmianę. Pojawił się trzeci rodzaj tworzenia połączeń ? automatyczna konwersja wszystkich wiązań, rozpoznawanych przez moduł symulacji (konwerter pomija wiązania kątowe, styczne, wiązania ruchu i wiązania przejściowe). Jest to jakby pewien nowy tryb pracy z DS, po jego włączeniu usuwane są wszystkie ewentualnie istniejące połączenia stworzone ręcznie, zastąpione połączeniami automatycznymi, połączenia redundantne (nadmiarowe) są naprawiane automatycznie, a okno wyboru połączeń zostaje odfiltrowane z połączeń standardowych, pozostawiając do wyboru tylko połączenia ruchome. Program sam interpretuje, które grupy elementów złożenia połączyć w ciała sztywne, które grupy są zamocowane, czyli nieruchome. Nadal duże znaczenie ma tu sposób organizacji złożenia. Podzespoły są interpretowane automatycznie jako ciało sztywne i ich wiązania wewnętrzne są pomijane.
Jeśli to zachowanie nam nie odpowiada, musimy z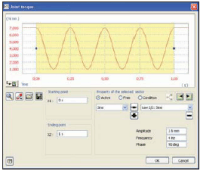 reorgranizować strukturę zespołu przed przystąpieniem do analizy dynamicznej.
reorgranizować strukturę zespołu przed przystąpieniem do analizy dynamicznej.
RYS. 5 Użytkownik może precyzyjnie określić wykres
charakterystyki siły lub momentu w połączeniach
Definiowanie cech połączeń ? siły wewnętrzne
Dla stopni swobody, odblokowanych po utworzeniu połączenia, można wprowadzić specyficzne ustawienia. W oknie właściwości połączeń można sprecyzować wartość kąta bądź przesunięcia między dwoma układami współrzędnych połączonych elementów. Dla przesuwnych stopni swobody dostępna jest zakładka definicji siły w połączeniu ? siły stałej określonej wartością bądź zmiennej zdefiniowanej wykresem w specjalnym interfejsie graficznym. Dla siły można określić dodatkowo tłumienie oraz tarcie, a jeśli siła ma działać jak sprężyna, to sztywność elastyczną i położenie swobodne. Dla obrotowych stopni swobody dostępna jest zakładka definicji momentu obrotowego w połączeniu. Również i tu można ustalić wartość stałą bądź zmienną poprzez: wykres graficzny, tłumienie i tarcie. Dla obu rodzajów ruchu dostępna jest wspólna zakładka edycja ruchu wymuszonego. Pozwala ona wymusić przesuwanie bądź obrót w połączeniu na trzy sposoby: poprzez podanie długości / kąta, poprzez określenie prędkości albo poprzez podanie przyspieszenia. Ruch może być stały lub zmienny ? o charakterystyce zdefiniowanej wykresem, podobnie jak dla sił i momentów.
Definiowanie sił zewnętrznych
Podstawowym rodzajem siły zewnętrznej jaką możemy zdefiniować, jest grawitacja. Poza tym możemy przyłożyć w wybranych punktach geometrii modelu dowolne siły i momenty o stałej lub zmiennej charakterystyce.

RYS. 6 Dynamic part motion ? interaktywne działanie na model za pomocą kursora myszy
Dynamic part motion
Uruchomienie narzędzia Dynamic Part Motion pozwala na dynamiczne badanie modelu poprzez interaktywne przyłożenie siły w wybranych punktach za pomocą myszy. Po kliknięciu na ikonę narzędzia program automatycznie ?przykłada? wstępnie zdefiniowane siły w modelu, takie jak grawitacja czy siły sprężyn (przy czym ewentualny ruch wymuszony jest automatycznie wyłączony), ustala statyczne położenie zespołu w istniejącym układzie sił i w takim stanie czeka na interakcję użytkownika; można określić mnożnik dla ruchu myszy i maksymalną siłę, z jaką możemy działać na układ. Użytkownik wybiera element, pociąga go kursorem w wybranym kierunku w przestrzeni i utrzymując wciśnięty klawisz myszy, wpływa w ten sposób na model.
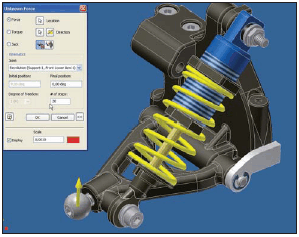
RYS. 7 Siła nieznana ? okno dialogowe pozwala na zdefiniowanie nieznanej siły, momentu lub sprężyny
Program na bieżąco mierzy siłę, jaką użytkownik ?działa? na dany element (na załączonej ilustracji około 12 N). Im dalej od punktu zaczepienia siły, tym siła ma większą wartość. Jeśli puścimy kursor, układ wraca do stanu sprzed naszej ingerencji i pozwala na dalsze badanie modelu. Jest to doskonałe narzędzie do szybkiego określenia wielkości siły, jaka ustawi nasz model w pożądanym położeniu przy uwzględnieniu sił już istniejących.
Nieznana siła
Innym, znacznie precyzyjniejszym sposobem na ustalenie wartości siły, jaka jest potrzebna do wprowadzenia modelu w oczekiwane przez nas statycznie zrównoważone położenie, jest użycie tzw. siły nieznanej. I w tym przypadku program uwzględni istniejące warunki, jak: grawitacja, sprężyny, siły zewnętrzne i siły w połączeniach. Trzymając się poprzedniego przykładu (wahacz, który ma pewien zakres ruchu na wałku w dół i w górę względem poziomu, tu w zakresie 9? do -9?), aby ustalić, jaka siła od podłoża odgina wahacz do pozycji idealnie poziomej, możemy zdefiniować siłę na przegubie kulowym, podając jedynie jej kierunek i zwrot jako pionowy do góry oraz docelowy kąt 0? obrotu na wałku. Po potwierdzeniu danych program wykonuje obliczenia tylu kroków pośrednich, ile zostało 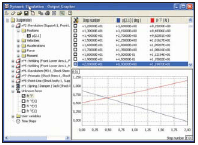 zadanych w oknie definiowania siły. Ostatnia pozycja położenia poziomego zawiera interesującą nas wartość, tu 11,947 N (bardzo bliska tej, jaka wyświetliła się w trybie Dynamic part motion.
zadanych w oknie definiowania siły. Ostatnia pozycja położenia poziomego zawiera interesującą nas wartość, tu 11,947 N (bardzo bliska tej, jaka wyświetliła się w trybie Dynamic part motion.
RYS. 8 Wyniki obliczeń siły nieznanej są dostępne w postaci listy wartości oraz wykresu graficznego siły i położenia
Przeprowadzenie obliczeń
Kiedy zarówno model, jak i środowisko są wstępnie określone, można przystąpić do uruchomienia mechanizmu symulacji. Kliknięcie na ikonie uruchomienia w panelu symulacji powoduje wprawienie modelu w ruch, zgodnie z zadanymi warunkami, jednocześnie można uruchomić okno Output grapher, w którym dostępne są wyniki obliczeń dla wszystkich połączeń i sił. Możemy sprawdzić jednocześnie: położenie, prędkość, przyspieszenie, siłę i moment dla dowolnych połączeń modelu, np. porównać wykres wartości obliczonej siły działającej w połączeniu z wykresem siły zewnętrznej (patrz ilustracja). Istnieje możliwość zapisania wyników do pliku i wczytania ich w przyszłości dla porównania z inną konfiguracją układu sił. W identyfikacji poszczególnych połączeń pomaga system oznacz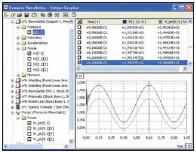 eń ? każde połączenie, jak i stopień swobody w połączeniu są numerowane. Stosowane jest kodowanie p[i,j], gdzie i to numer porządkowy połączenia a j to numer stopnia swobody (od 1 do 6) ? jeśli dane połączenie ma odblokowane wszystkie 6 stopni swobody, uzyskamy 3 pozycje położenia dla przesunięcia w XYZ i trzy pozycje obrotu dla XYZ.
eń ? każde połączenie, jak i stopień swobody w połączeniu są numerowane. Stosowane jest kodowanie p[i,j], gdzie i to numer porządkowy połączenia a j to numer stopnia swobody (od 1 do 6) ? jeśli dane połączenie ma odblokowane wszystkie 6 stopni swobody, uzyskamy 3 pozycje położenia dla przesunięcia w XYZ i trzy pozycje obrotu dla XYZ.
RYS. 9 Projektant w łatwy sposób może porownać wyniki obliczeń
Analiza wytrzymałościowa z obciążeniami od ruchu
Nowością wersji AIP 2008 jest lepsza integracja dynamicznej symulacji z modułem analizy naprężeń. Pozwala ona na sprawdzenie wytrzymałości wybranej części pod wpływem działania obciążeń od sił z dynamicznej symulacji w dowolnie wybranych punktach czasowych symulacji.
Na liście wyników obliczeń w Output grapherze przy każdej pozycji znajduje się małe okienko ? jego zaznaczenie spowoduje przeniesienie obliczonego układu sił od ruchu z danej chwili do modułu analizy naprężeń. Można wybrać wiele takich punktów, aby potem błyskawicznie porównać naprężenia w różnych położeniach modelu. Aby wyeksportować wybraną część do modułu analizy wytrzymałościowej pozostaje w oknie eksportu pokazać te powierzchnie, na które działają siły połączeń z badaną częścią. Po podwójnym kliknięciu na tak przygotowaną część, uruchomieniu modułu FEA oraz załadowaniu obciążeń z DS możemy przeprowadzić obliczenia i sprawdzić wyniki w każdym z zaznaczonych wcześniej punktów czasu symulacji poprzez podwójne kliknięcie w przeglądarce ? oczywiście bez konieczności ponawiania obliczeń. Daje to projektantowi ogromną wygodę błyskawicznego, bezpośredniego dostępu do wszystkich wyników.
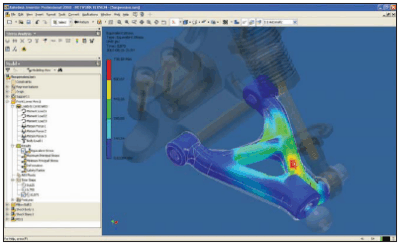
RYS. 10 Analiza naprężeń w kontekście złożenia ? wyniki dla trzech punktów czasu symulacji są wyświetlane na ekranie po kliknięciu w przeglądarce
O module FEA było szerzej w wydaniu majowym Design News, pomijam zatem dalsze szczegóły odnośnie prezentacji i rodzajów wyników.
Ślad
Warto wspomnieć o jeszcze jednej bardzo przydatnej funkcjonalności dynamicznej symulacji. Możemy uzyskać bezwzględną lub względną wartość kinematyczną (trajektorię, prędkość i prz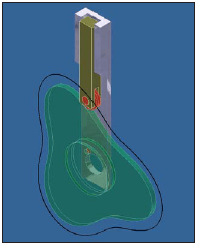 yspieszenie) dla dowolnego punktu umieszczonego na jednym z komponentów modelu. Można wyświetlić bezpośrednio w modelu ścieżkę trajektorii wektory prędkości i/lub przyspieszenia. Geometrię trajektorii możemy zapisać do wybranej części zespołu i użyć do dowolnych celów jako szkic 2D lub 3D ? np. w celu stworzenia profilu krzywki pokazanego na ilustracji, na której widoczna jest trajektoria punktu oraz stworzona na jej podstawie krzywka zmniejszona o promień rolki umieszczonej na końcu poruszającego się w górę i dół ramienia.
yspieszenie) dla dowolnego punktu umieszczonego na jednym z komponentów modelu. Można wyświetlić bezpośrednio w modelu ścieżkę trajektorii wektory prędkości i/lub przyspieszenia. Geometrię trajektorii możemy zapisać do wybranej części zespołu i użyć do dowolnych celów jako szkic 2D lub 3D ? np. w celu stworzenia profilu krzywki pokazanego na ilustracji, na której widoczna jest trajektoria punktu oraz stworzona na jej podstawie krzywka zmniejszona o promień rolki umieszczonej na końcu poruszającego się w górę i dół ramienia.
RYS. 11 Krzywka wygenerowana w oparciu o trajektorię wyznaczonego punktu na rolce
Podsumowanie
Jeśli przeprowadzimy ogólną analizę kierunku zmian w ostatnich wersjach programu Autodesk Inventor, widoczny stanie się zaawansowany proces transformacji modelera mechanicznego w kreatora wirtualnej rzeczywistości. To proces, który dzieje się na naszych oczach i raczej nic nie będzie w stanie go powstrzymać (może jedynie spowolnić niewystarczający wzrost wydajności sprzętu), ponieważ takie są oczekiwania rynku.
Zatem wizja, w której program komputerowy oferuje środowisko wirtualnego warsztatu projektowo-badawczego, z którego schodzi dokumentacja projektu gotowego do produkcji, pozbawionego ryzyka kosztownych błędów, staje się coraz bardziej realna.
PM MSD Anna Nowak
Man and Machine Software
Autor: TEKST I RYSUNKI: ANNA NOWAK